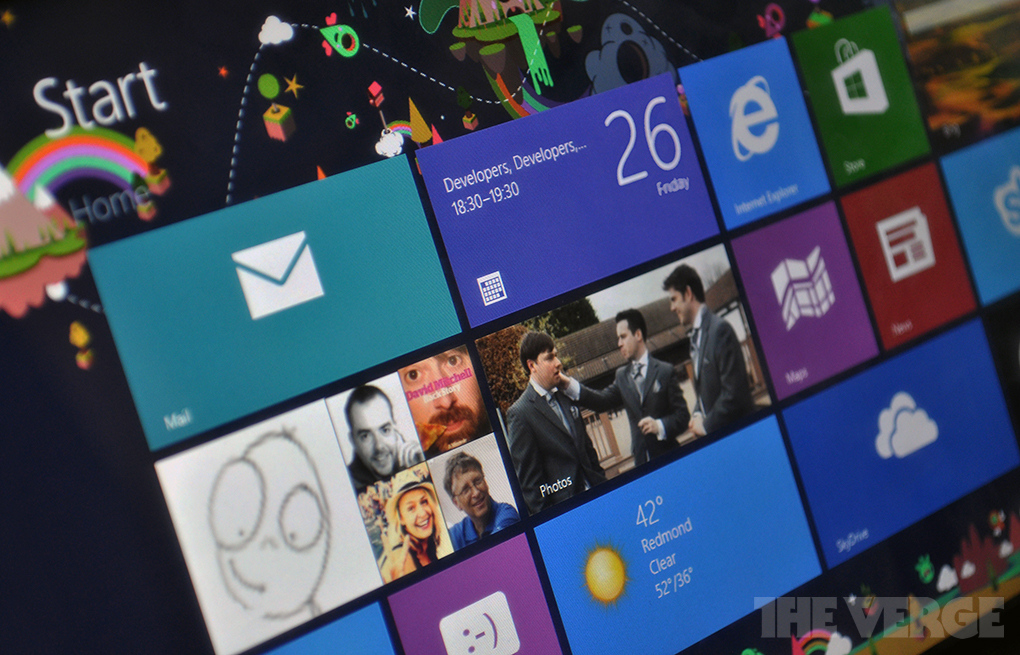VARIABEL
Variabel adalah suatu pengenal (identifier) yang digunakan untuk mewakili suatu
nilai tertentu di dalam proses program. Berbeda dengan konstanta yang nilainya selalu
tetap, nilai dari suatu variable bisa diubah-ubah sesuai kebutuhan. Untuk memperoleh
nilai dari suatu variable digunakan pernyataan penugasan (assignment statement), yang
mempunyai sintaks sebagai berikut :
variable = ekspresi ;
Nama dari suatu variable dapat ditentukan sendiri oleh pemrogram dengan aturan sebagai
berikut :
1. Terdiri dari gabungan huruf dan angka dengan karakter pertama harus berupa
huruf. Bahasa C ++ bersifat case-sensitive artinya huruf besar dan kecil dianggap
berbeda. Jadi antara nim, NIM dan Nim dianggap berbeda.
2. Tidak boleh mengandung spasi.
3. Tidak boleh mengandung symbol-simbol khusus, kecuali garis bawah
(underscore). Yang termasuk symbol khusus yang tidak diperbolehkan antara lain
: $, ?, %, #, !, &, *, (, ), -, +, =dsb.
4. Panjangnya bebas, tetapi hanya 32 karakter pertama yang terpakai.
Contoh penamaan variabel yang benar :
NIM, a, x, nama_mhs, f3098, f4, nilai, budi, dsb.
Contoh penamaan variable yang salah :
%nilai_mahasiswa, 80mahasiswa, rata-rata, ada spasi, penting!, dsb
DEKLARASI
Deklarasi diperlukan bila kita akan menggunakan pengenal (identifier) dalam
program. Identifier dapat berupa variable, konstanta dan fungsi.
DEKLARASI VARIABEL
Bentuk umumnya :
Nama_tipe nama_variabel ;
Contoh :
int x; // Deklarasi x bertipe integer
char y, huruf, nim[10]; // Deklarasi variable bertipe char
float nilai; // Deklarasi variable bertipe float
double beta; // Deklarasi variable bertipe double
int array[5][4]; // Deklarasi array bertipe integer
Contoh :
Outputnya :
DEKLARASI KONSTANTA
a. Menggunakan keyword const
Contoh : const float PI = 3.14152965;
Berbeda dengan variable, konstanta bernama tidak dapat diubah
jika telah diinisialisasi
b. Menggunakan #define
Contoh : #define PI 3.14152965
Keuntungan menggunakan #define apabila dibandingkan dengan const adalah
kecepatan kompilasi, karena sebelum kompilasi dilaksanakan, kompiler pertama
kali mencari symbol #define (oleh sebab itu mengapa # dikatakan prepocessor
directive) dan mengganti semua Phi dengan nilai 3.14152965.
Contoh :
TIPE DATA
Tipe data dapat dikelompokkan menjadi atas dua macam :
1. Tipe Dasar.
2. Tipe Bentukkan.
TIPE DASAR
Adalah tipe yang dapat langsung dipakai.
NB : Untuk mengetahui ukuran memori dari suatu tipe digunakan fungsi sizeof(tipe)
Tipe data dapat diubah ( type cast ), misalkan:
float x = 3.345;
int p = int(x);
maka nilai p adalah 3 ( terjadi truncating ).
Tipe data yang berhubungan dengan bilangan bulat adalah char, int, long. Sedangkan
lainnya berhubungan dengan bilangan pecahan.
Contoh :
Outputnya : 18125
Darimana angka 18125 diperoleh ?
Jika variable tidak diinisialisai, namun nilai keluarannya diminta, maka compiler dengan
bijak akan menampilkan nilai acak yang nilainya tergantung dari jenis compilernya.
KARAKTER & STRING LITERAL
String adalah gabungan dari karakter
Panjang String
strlen() à nama fungsi untuk menghitung panjang string
Fungsi strlen() dideklarasikan dalam file string.h. Jadi bila anda ingin menggunakan
fungsi strlen(), maka prepocessor directive #include<string.h> harus dimasukkan dalam
program diatas main().
Contoh :
Outputnya :
14
13
7
1
0
Perhatikan, bahwa disetiap akhir baris pernyataan diakhiri dengan tanda titik – koma
(semicolon) “ ; “.
Perhatikan, bahwa :
· ‘ \n ‘ dihitung satu karakter. \n disebut newline karakter
· Endl juga merupakan newline karakter ( sama kegunaannya seperti \n ).
Dalam C++, selain \n terdapat juga beberapa karakter khusus yang biasa disebut escape
sequence characters, yaitu
KEYWORD & IDENTIFIER
Dalam bahasa pemrograman, suatu program dibuat dari elemen-elemen sintaks
individual yang disebut token, yang memuat nama variable, konstanta, keyword, operator
dan tanda baca.
Output : 66
Program diatas memperlihatkan 15 token, yaitu
main, (, ), {, int, n, =, 66, ;, cout, <<, endl, return, 0 dan }
Token n adalah suatu variable
Token 66,0 adalah suatu konstanta
Token int, return dan endl adalah suatu keyword
Token = dan << adalah operator
Token(, ), {, ;, dan } adalah tanda baca
Baris pertama berisi suatu prepocessor directive yang bukan bagian sebenarnya dari
program
TIPE BENTUKAN
Merupakan tipe yang dibentuk dari tipe dasar. Seperti Tipe Struktur.
TIPE STRUKTUR
Suatu tipe data yang merupakan kumpulan dari tipe data lainnya. Struktur terdiri
dari data yang disebut field. Field – field tersebut digabungkan menjadi satu tujuan untuk
kemudahan dalam operasi.
Bentuk umumnya :
Perhatikan bahwa pada akhir dari typedef struct diberi tanda semicolon.